Install youtube-dl in Ubuntu
This post explains how to install youtube-dl in Ubuntu. youtube-dl is a commandline tool for downloading videos from YouTube, Twitter, Dailymotion, Yahoo, Instagram, Facebook and many other sites. The complete list of supported websites can be found here.
Youtube-dl is a script written in Python. youtube-dl requires Python version 2.6, 2.7, or 3.2+ and the video encoder FFmpeg.
Install youtube-dl
You can install youtube-dl using different ways. The first method is you can install it using theUbuntu base repository by running the following command or just click the following button.
sudo apt-get install youtube-dl
OR
Install using snap
Youtube-dl available on SNAP. Just run the below command in a terminal:
sudo snap install youtube-dl
Install youtube-dl Using binary
You can install this script by downloading the binary from the official website.
sudo wget https://yt-dl.org/latest/youtube-dl -O /usr/local/bin/youtube-dl sudo chmod a+x /usr/local/bin/youtube-dl hash -r
Install youtube-dl using pip
You can also install youtube-dl using python-pip. You can install python-pip using the following command if it is not already installed on your system.
sudo apt-get install python-pip
Once pip is installed, run the following command:
sudo pip install youtube-dl
Update YouTube-DL
To download videos from Youtube, it is necessary to update often YouTube-dl because Google, the owner of Youtube, frequently changes its codes.
sudo youtube-dl -U
Usage
Go to one of the compatible sites and find the video you want to download and copy the URL of the video. Then open a terminal, enter youtube-dl followed by a space and paste the URL of the video after it.
youtube-dl Complete_Video_URL
To Get only audio:
If you want to get only the soundtrack of the video just use the option -x
youtube-dl -x Complete_Video_URL
The extracted audio file will be in the best format.
If you want another output format, just specify it by adding the -audio-format option followed by the desired format. Available formats: “aac”, “vorbis”, “mp3”, “m4a”, “opus”, and “wav”.
Sample command to get an Mp3 format:
youtube-dl -x - audio-format mp3 Complete_Video_URL
How to choose the video quality and format
List the formats and qualities available using the -F option:
youtube-dl -F Complete_Video_URL
It will give something like:
format code extension resolution note 249 webm audio only DASH audio 49k , opus @ 50k, 4.64MiB 250 webm audio only DASH audio 64k , opus @ 70k, 5.99MiB 171 webm audio only DASH audio 122k , vorbis@128k, 11.30MiB 140 m4a audio only DASH audio 131k , m4a_dash container, mp4a.40.2@128k, 13.51MiB 251 webm audio only DASH audio 138k , opus @160k, 13.28MiB 394 mp4 256x144 144p 91k , av01.0.05M.08, 25fps, video only, 8.17MiB 160 mp4 256x144 144p 129k , avc1.4d400c, 25fps, video only, 10.44MiB 278 webm 256x144 144p 146k , webm container, vp9, 25fps, video only, 9.84MiB 395 mp4 426x240 240p 200k , av01.0.05M.08, 25fps, video only, 18.16MiB 242 webm 426x240 240p 226k , vp9, 25fps, video only, 21.93MiB 133 mp4 426x240 240p 300k , avc1.4d4015, 25fps, video only, 19.47MiB 396 mp4 640x360 360p 357k , av01.0.05M.08, 25fps, video only, 32.72MiB 243 webm 640x360 360p 418k , vp9, 25fps, video only, 40.20MiB 397 mp4 854x480 480p 637k , av01.0.05M.08, 25fps, video only, 59.56MiB 134 mp4 640x360 360p 660k , avc1.4d401e, 25fps, video only, 39.22MiB 244 webm 854x480 480p 763k , vp9, 25fps, video only, 71.02MiB 135 mp4 854x480 480p 1152k , avc1.4d401e, 25fps, video only, 66.58MiB 247 webm 1280x720 720p 1521k , vp9, 25fps, video only, 152.30MiB 298 mp4 1280x720 720p50 1757k , avc1.4d4020, 50fps, video only, 115.76MiB 302 webm 1280x720 720p50 2659k , vp9, 50fps, video only, 215.09MiB 248 webm 1920x1080 1080p 2746k , vp9, 25fps, video only, 268.47MiB 136 mp4 1280x720 720p 3703k , avc1.4d401f, 25fps, video only, 216.58MiB 303 webm 1920x1080 1080p50 4440k , vp9, 50fps, video only, 448.23MiB 299 mp4 1920x1080 1080p50 5772k , avc1.64002a, 50fps, video only, 419.92MiB 137 mp4 1920x1080 1080p 6283k , avc1.640028, 25fps, video only, 377.25MiB 43 webm 640x360 medium , vp8.0, vorbis@128k, 90.81MiB 18 mp4 640x360 medium 724k , avc1.42001E, mp4a.40.2@ 96k (44100Hz), 75.54MiB 22 mp4 1280x720 hd720 2205k , avc1.64001F, mp4a.40.2@192k (44100Hz) (best)
Then with the -f option, choose the video and audio formats you want:
youtube-dl -f 298 Complete_Video_URL
Download Subtitles:
You can download the video with the desired subtitle language using the following steps:
youtube-dl --list-subs Complete_Video_URL
A list of available languages is displayed
[youtube] 'video reference': Available subtitles for video: en
Download the video with the subtitles (example with English) using the below command :
youtube-dl --write-sub --sub-lang 'en' Complete_Video_URL
That’s it!
Read More:
- Install Linux Kernel 5.0 on Ubuntu and its derivatives!
- Linux Kernel 5.0 released with FreeSync Support
- New version of Midori 8 browser is released
- How to Install Python 3 in cPanel Server
- How to Install Kdenlive Video Editor on Ubuntu
- How to Install OpenShot on Ubuntu and Derivatives
- Understanding top Command
If you like the post Understanding top Command and wish to receive more articles from us, please like our FB page: GrepItOut
Your suggestions and feedbacks will encourage us and help to improve further, please feel free to write your comments.
For more details on our services, please drop us an E-mail at info@grepitout.com


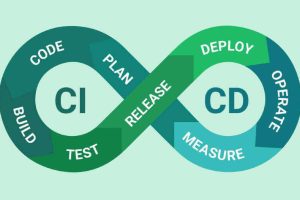




















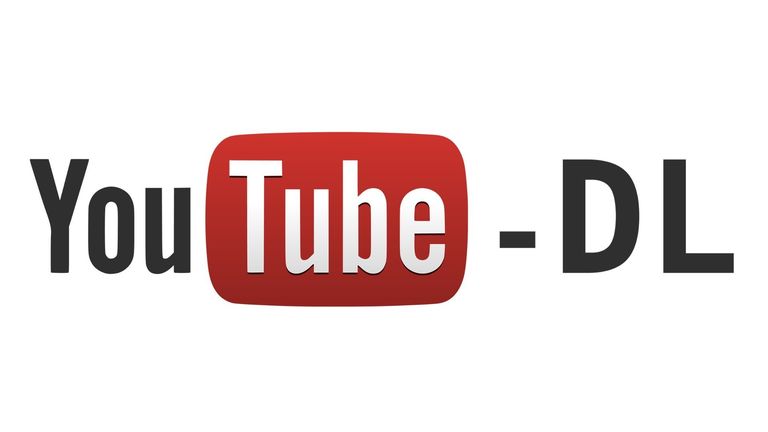

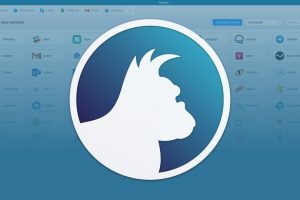

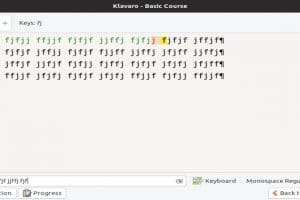
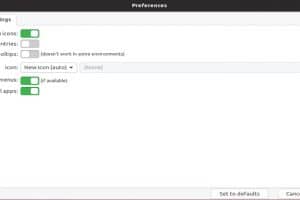
Add Comment